구글 애널리틱스 Conversions > Ecommerce> Product Performance (전환 > 전자상거래 > 제품 실적) 리포트를 통해 각 제품별 구매 및 매출 데이터를 확인할 수 있습니다. 그러나 GA에서는 제품명, 구매 수량, 매출 등의 텍스트 기반의 데이터만 확인이 가능합니다.
빠르게 돌아가는 패션업계에서는 어떤 상품의 퍼포먼스가 좋은지 제품명+제품 이미지를 한눈에 보는 것이 제품별 퍼포먼스를 파악하는데 큰 도움이 되는데요, 이러한 부분은 1) 구글 애널리틱스 custom dimension (맞춤 측정 기준) 생성 및 2) 구글 데이터스튜디오 대시보드를 통한 시각화 작업을 통해 구현 가능하다는 사실 알고 계셨나요?
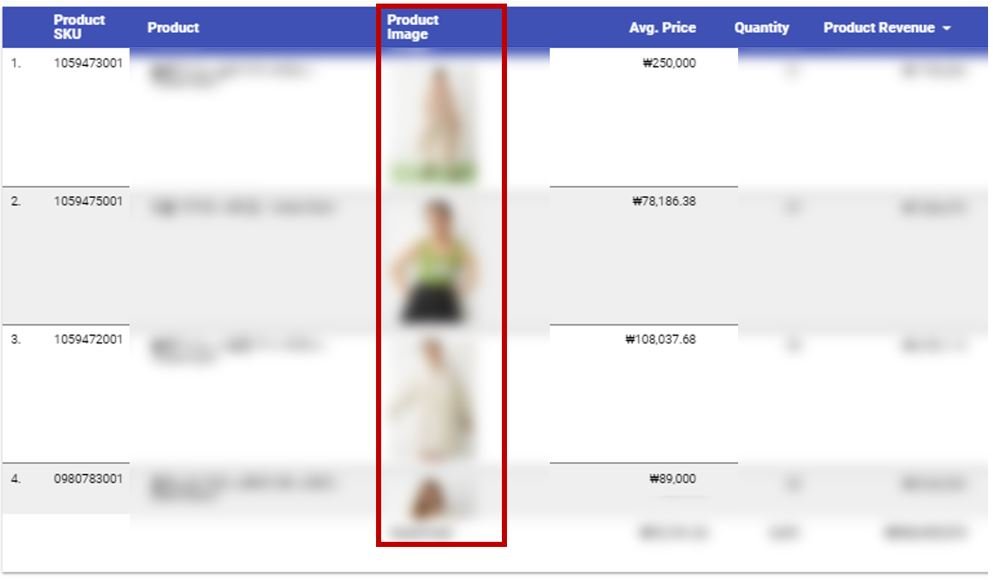
이제부터 구매 완료 이미지 시각화를 위한 STEP BY STEP 절차를 알려드리겠습니다.
[GA에서 맞춤 측정 기준 생성 및 웹사이트에서 이미지 수집하기]
- GA에 custom dimension을 생성합니다.
Admin > Custom Definitions> Custom Dimensions > Name: (Custom Dimension 넘버). Purchased Product Image / Scope: Product
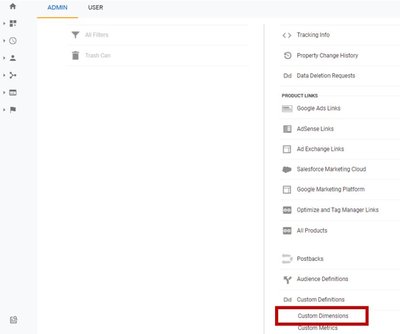
- 웹사이트 구매완료 페이지에서 구매 완료한 제품 이미지가 노출되는지 확인합니다.
- 이미지가 있을 경우, 해당 이미지 연결 URL이 수집되도록 웹사이트 관리 담당자에게 요청합니다.
- 요청 내역: 결제 완료 데이터레이어 푸시 시, 각 product array에 구매완료한 제품 이미지 소스 값 추가 수집해주세요.
-> 새로 생성한 Custom Dimension이 47번일 경우, dimension47: “{{img source}}”로 추가 수집 요청
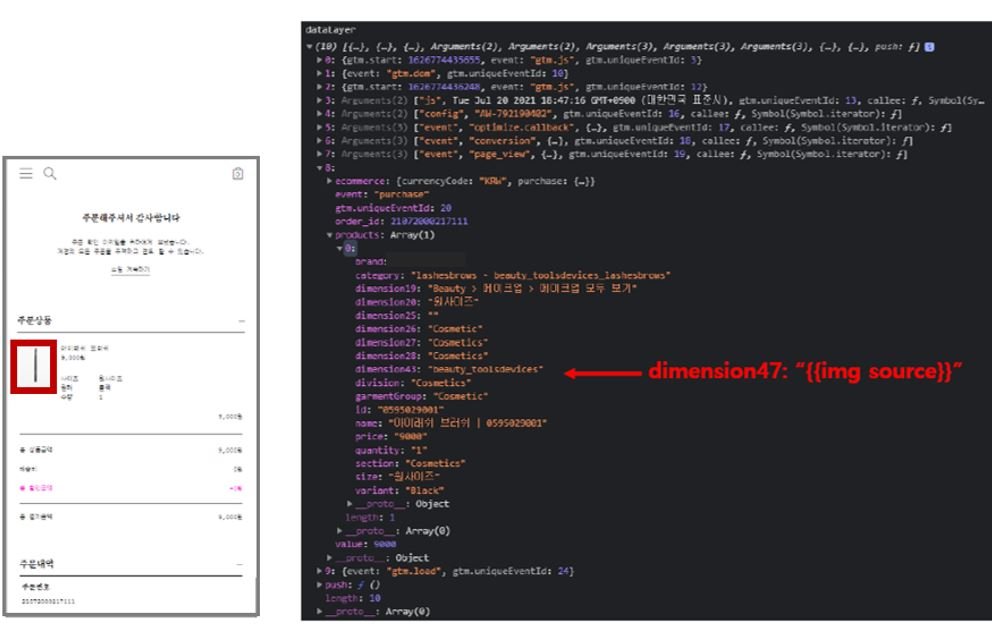
- GA에서 제품 완료 이미지가 정상적으로 수집되는지 확인합니다.
- 확인 방법: GA- Conversions > Ecommerce > Product Performance 리포트- secondary dimension (보조 측정 기준) 설정 후 Product 별 purchased Product image가 들어오는지 확인
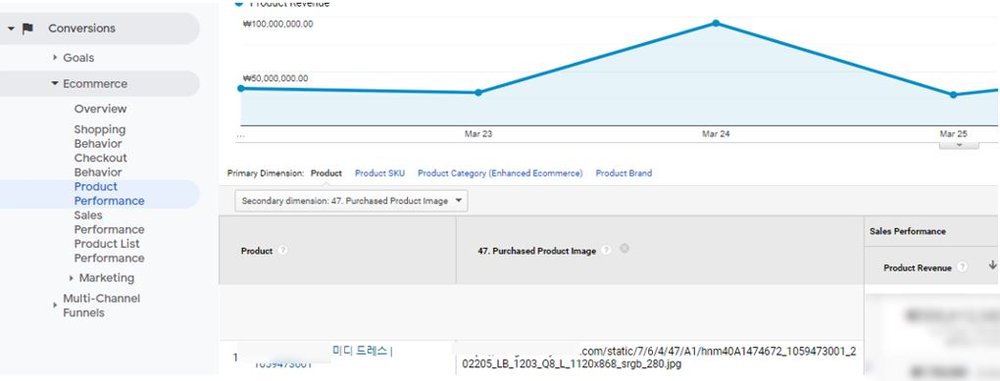
[Google Data Studio 대시보드에서 시각화하기]
- 데이터스튜디오 대시보드 > 수정 > 우측 하단에 ADD A FIELD (필드) 선택 > All FIELDS 선택
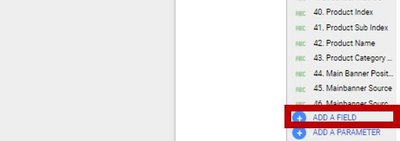
- ALL FILEDS 선택
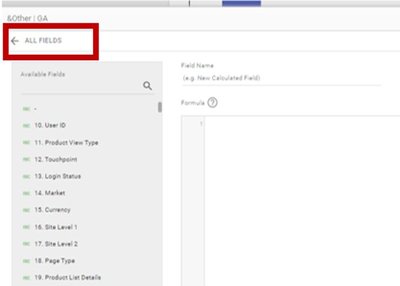
- 해당되는 custom dimension 검색 후 Duplicate > 이름 변경: 47. Purchased Product Image format
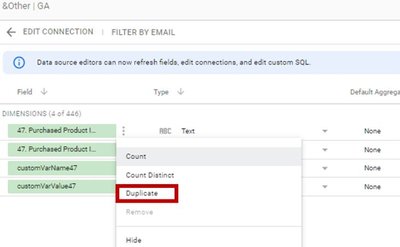
- Field 형식을 URL -> Image로 변경
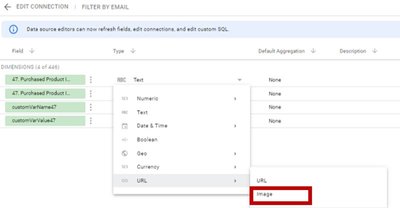
- 대시보드 편집 페이지로 돌아간 후, Product 정보가 포함된 테이블의 Dimension에 새로 생성한 Dimension 추가
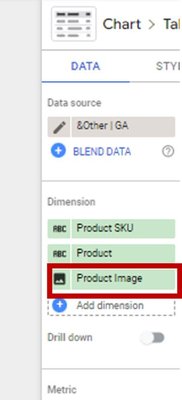
그러면 이제 해당 테이블에 구매완료 이미지가 나타나게 됩니다.
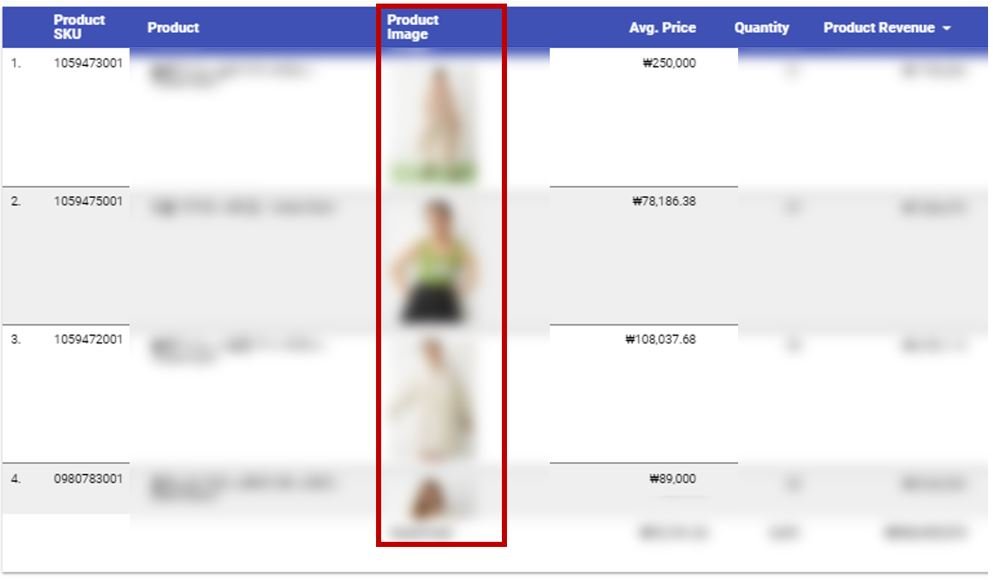
이처럼 구글애널리틱스와 구글 데이터스튜디오를 잘 활용하면 필요한 데이터를 원하는 형식으로 시각화해서 볼 수 있습니다. 이러한 툴 적극적으로 활용하시어, 보다 효과적으로 분석을 진행하기 위한 기반을 마련하시길 바랍니다.
플러스제로는 각 산업군 별 고객사들에게 최적화된 구글 애널리틱스 구축, 데이터스튜디오 세팅, 분석을 진행합니다.